
윈도우 10 환경에서 스크린샷을 쉽게 하는 방법을 소개하고자 한다.
보통의 경우 키보드에 [PrtScr] Key 한번만 누르면 화면이 캡쳐 된다는 것을 알겠지만 이럴 경우, 이미지 편집 프로그램을 열고 붙여넣기를 하고 저장해야 이미지로 사용할 수 있다는 불편함이 있다.
아래 소개하는 방법들은 따로 저장하지 않아도 화면을 캡쳐함과 동시에 저장이 되거나, 내가 필요로 하는 부분만을 캡쳐해서 별도의 편집 없이도 이미지를 사용할 수 있는 방법들을 소개한다.

1. 화면 전체 캡쳐와 동시에 저장 : 윈도우키 + PrtScn
화면 전체가 캡쳐됨과 동시에 .png 파일 이미지로 저장된다.
저장된 이미지는 파일탐색기(window + E) [내PC -> 사진 -> 스크린샷 폴더] 에 있다.
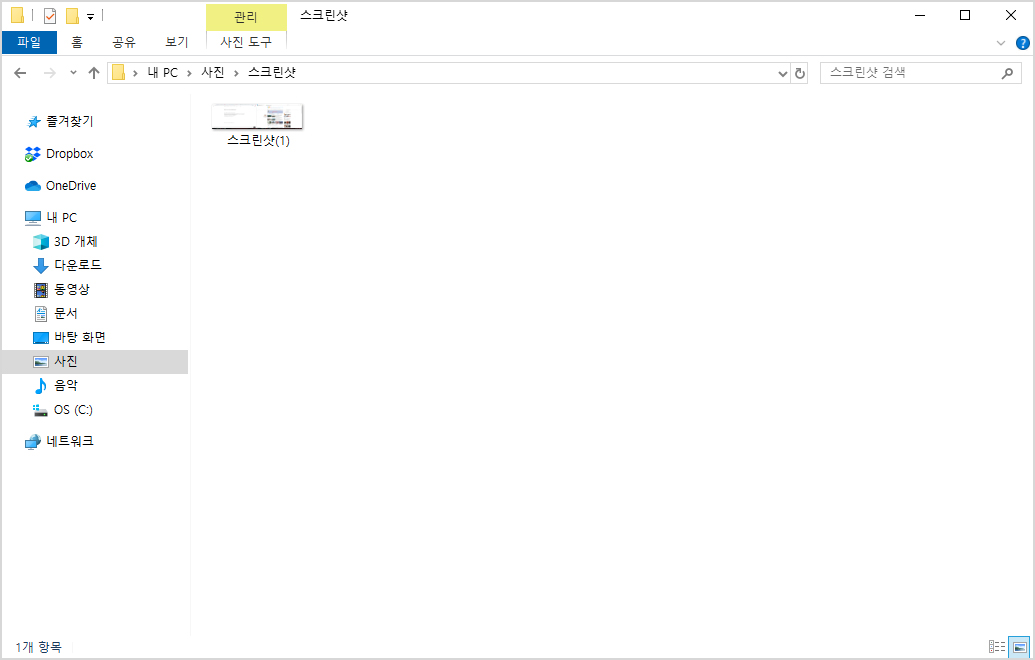
2. 활성화된 창 캡쳐와 동시에 저장 : 윈도우키 + Alt + PrtScn
화면 전체가 아니라 현재 활성화된 창만 캡처하면서 동시에 이미지로 저장하고 싶을때 사용한다.
이미지는 [내PC -> 동영상 -> 캡처 폴더]에 .png 파일로 저장되어 있다.

3. 선택한 영역만 캡처하기 : 윈도우키 + Shift + S
화면중에 필요한 부분만 캡처하기 원할때 사용한다. 캡처와 동시에 저장되지 않기에 별도의 이미지 편집 프로그램(포토샵, 그림판 등)을 사용해야 한다.
4. 캡처 도구
윈도우 10에 설치되어진 캡처 도구를 이용해 캡처한 이미지를 자유롭게 편집하거나 여러가지 파일 포멧으로 저장할 수 있다. 그림판은 있겠지만 별도의 이미지 편집 프로그램이 없거나 캡쳐한 이미지를 쉽게 편집하고 싶을때 사용할 수 있다.
바탕화면에 윈도우 버튼 -> (ㅋ에) 캡처 및 스케치 라는 프로그램을 실행시키면 된다.
위의 단축키 정도만 이용해서 사용하는게 편리하고 캡처 화면을 여러형태로 편집해서 사용하는 경우가 잘없어서 캡처 도구에 대한 설명은 생략한다.
'IT' 카테고리의 다른 글
| [파워포인트] 저장 할수 없는 글꼴 포함 오류 및 글꼴 바꾸기 해결방법 (7) | 2019.12.19 |
|---|---|
| 윈도우 Window 10 블루투스(Bluetooth) 설정, 디바이스별 연결 방법 (0) | 2019.11.22 |
| [파워포인트] 오디오 음악 삽입 상위 버전 에서 오류로 음악이 안나옴 (0) | 2019.11.08 |
| [엑셀] 인터넷 파일 열기 엑셀 파일 오류로 안열릴 경우 (0) | 2019.11.07 |
| 티스토리 사이트맵 등록시 k.kakocdn.net 으로 나올때 (0) | 2019.05.17 |




댓글