01. 아트보드 패널을 연다
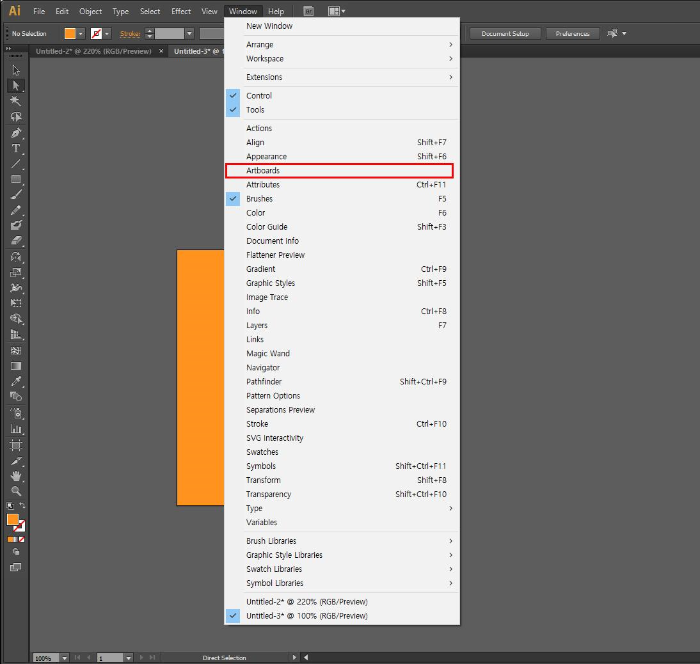
[Window] - [Artboard]를 클릭하면 아트보드 패널이 보인다.
02. 아트보드 패널

Tip 아트보드 패널에서 아트보드를 더블클릭하면 해당 아트보드를 화면에 채워서 볼 수 있다.
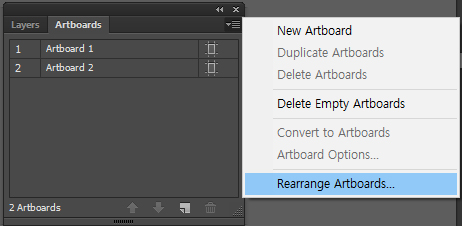
ㄱ. 아트보드 패널 오른쪽 위에 있는 드롭다운 메뉴 버튼을 클릭
ㄴ. 팝업 메뉴 중 하단의 [Rearrange Artboards]를 클릭하면 아래와 같은 옵션 창이 나타난다.
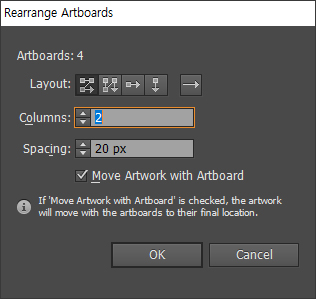
Layout : Artboards 레이이웃
Columns / Row : 행과 열의 갯수
Spacing : 아트보드 간의 간격
[예시]

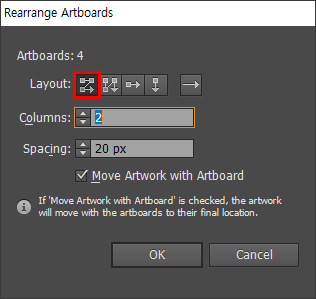
정렬하고자 하는 레이아웃 버튼을 누르면 아래와 같이 변경된다.
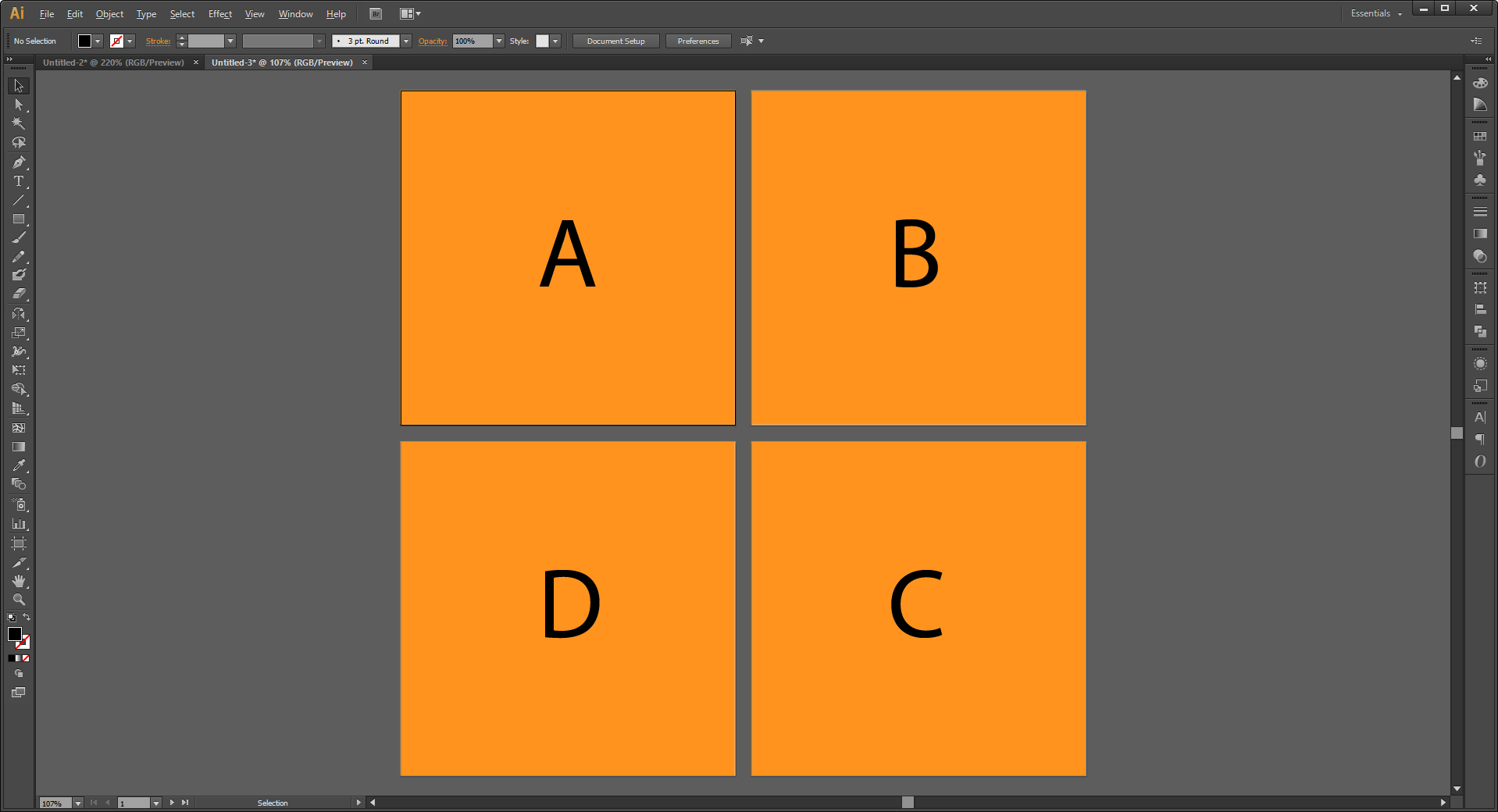
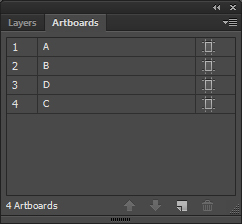
Layout이 적용된 아트보드를 보면 순서가 무언가 이상한 점이 보인다.
D와 C의 위치가 바뀌어진채 정리된 것이 보일것이다.
(오른쪽 아트보드패널의 레이어 순서를 보면 C와 D의 레이어 순서를 변경하면
원하는 결과를 얻을 수 있다.)
Tip 아트보드 패널 안 레이어의 순서대로 명령이 처리된다.
03. 아트보드 패널에서 설정 변경
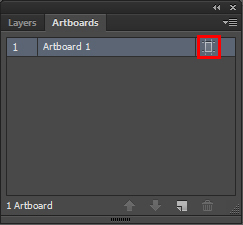
아트보드 패널에서 오른쪽에 아이콘을 더블 클릭하면
설정을 변경할 수 있는 메뉴창이 나온다.
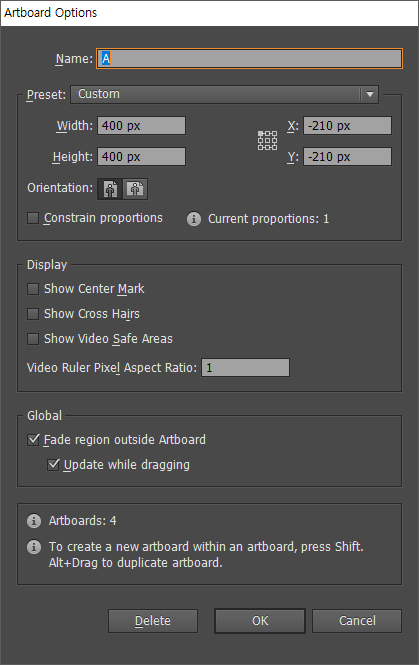

아트보드 옵션창 내용은 아트보드 옵션 바 내용과 같다.
'실무 일러스트' 카테고리의 다른 글
| [일러스트레이터] 오브젝트 사이즈 수정시 선 굵기(두께) 유지하기 (0) | 2019.05.16 |
|---|---|
| [일러스트레이터] 오브젝트에 불필요한 점, 선 제거하기 (0) | 2019.05.15 |
| [일러스트레이터] 파일 포맷 형식에 따른 저장하기 (0) | 2019.05.14 |
| [일러스트레이터] 아트보드 사이즈를 오브젝트 사이즈로 맞추기 (0) | 2019.05.13 |
| [일러스트레이터] 아트보드(Artboard) 복사 (0) | 2019.05.07 |




댓글